WAS 엔지니어
[Windows] IIS (설치) + WebLogic 12C 연동 본문

🎈 설치 환경
✔ OS : Windows 10
✔ IIS Version : 10.0
✔ JDK : Java SE 8
1. 사전 설정
1. JDK 설치
Newest Downloads > Java SE 8 최신 버전 다운로드

- Windows x64 다운로드
다운로드 시 오라클 계정 필요
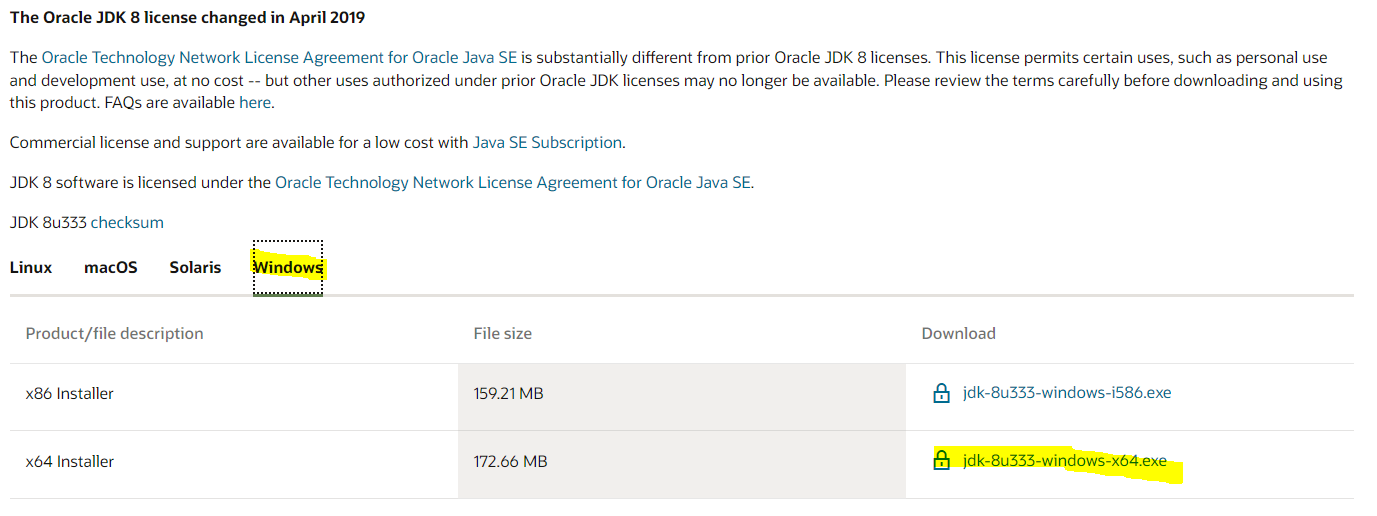
- JDK 설치 파일 실행해서 설치 진행
더블클릭으로 실행 됨

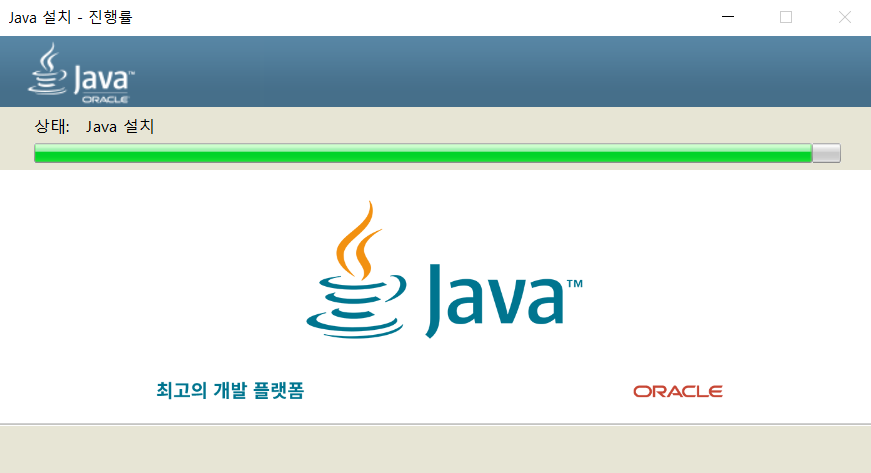
2. 환경 변수 설정
- 제어판 > 시스템 및 보안 > 시스템 > 고급 시스템 설정 > 환경 변수
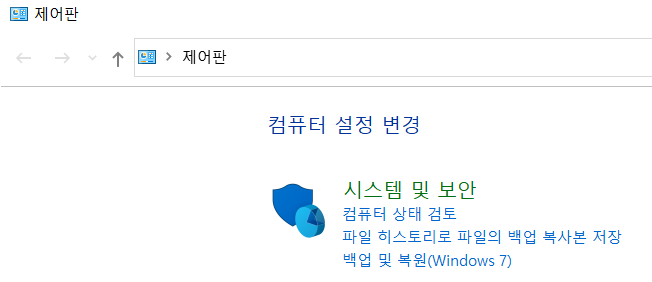
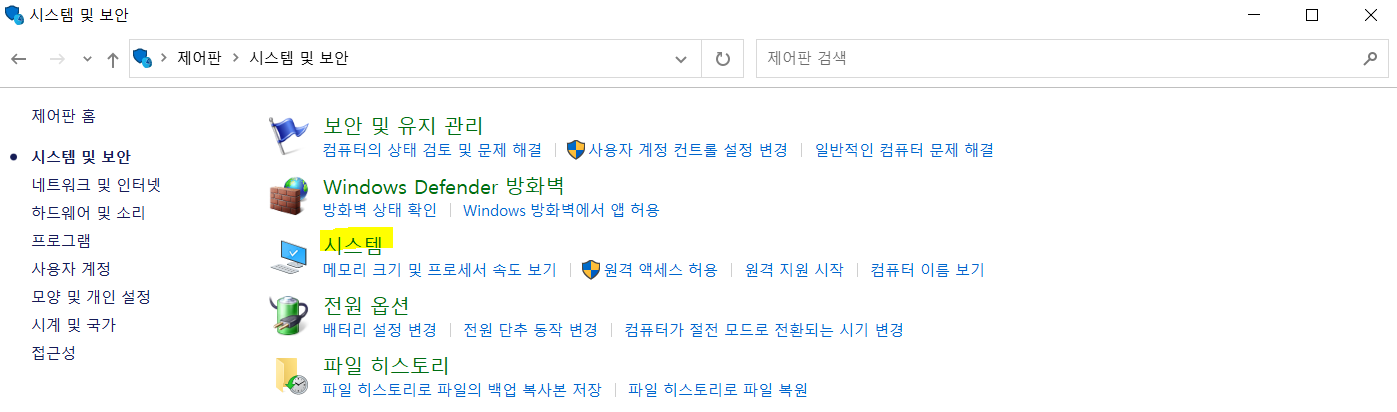

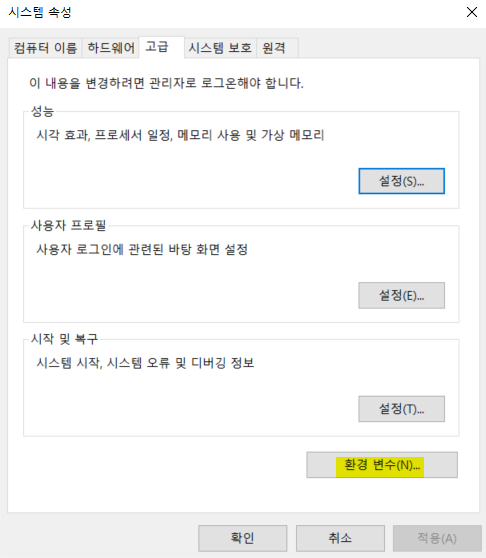
- 시스템변수 > 새로 만들기 클릭
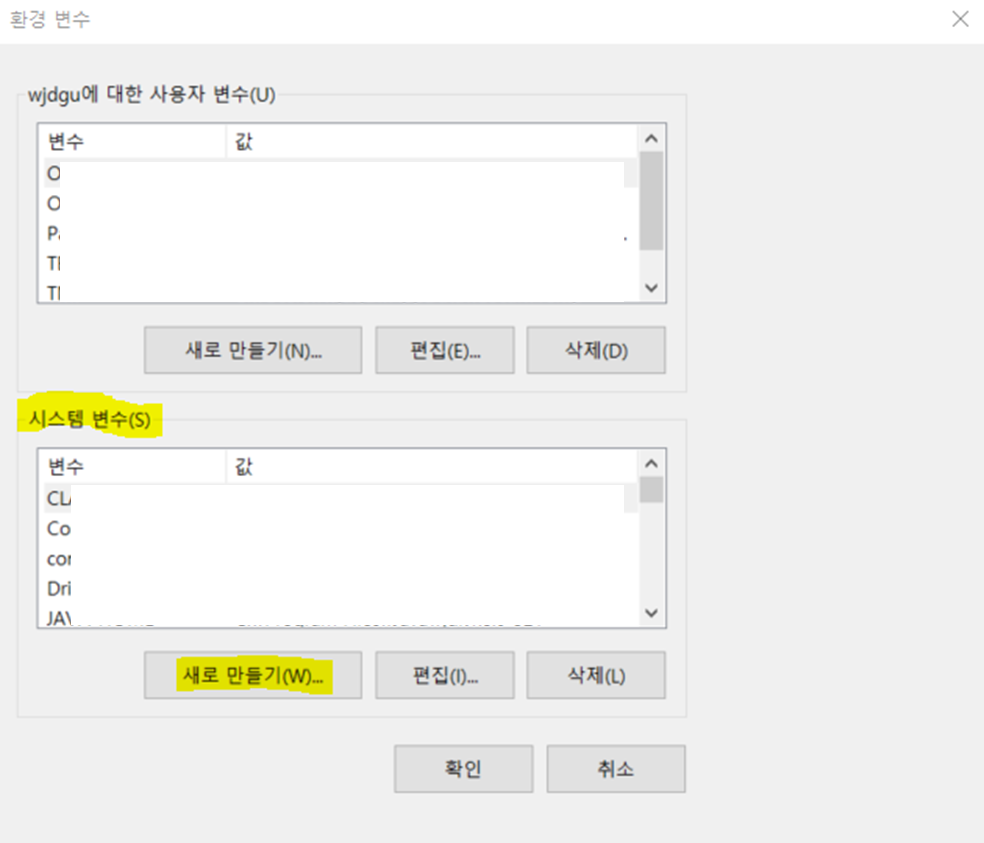
- 아까 설치한 JDK 경로를 변수 값에 넣어주고 [확인] 클릭
변수 이름 : JAVA_HOME
변수 값 : 설치한 JDK 경로
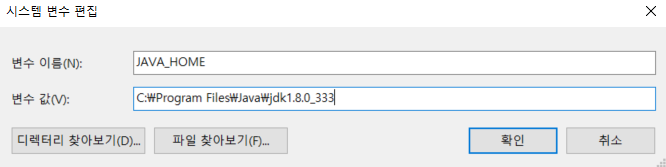
- 시스템 변수 > Path 선택 > [편집] 클릭 > [새로만들기] 클릭 > %JAVA_HOME%bin 작성
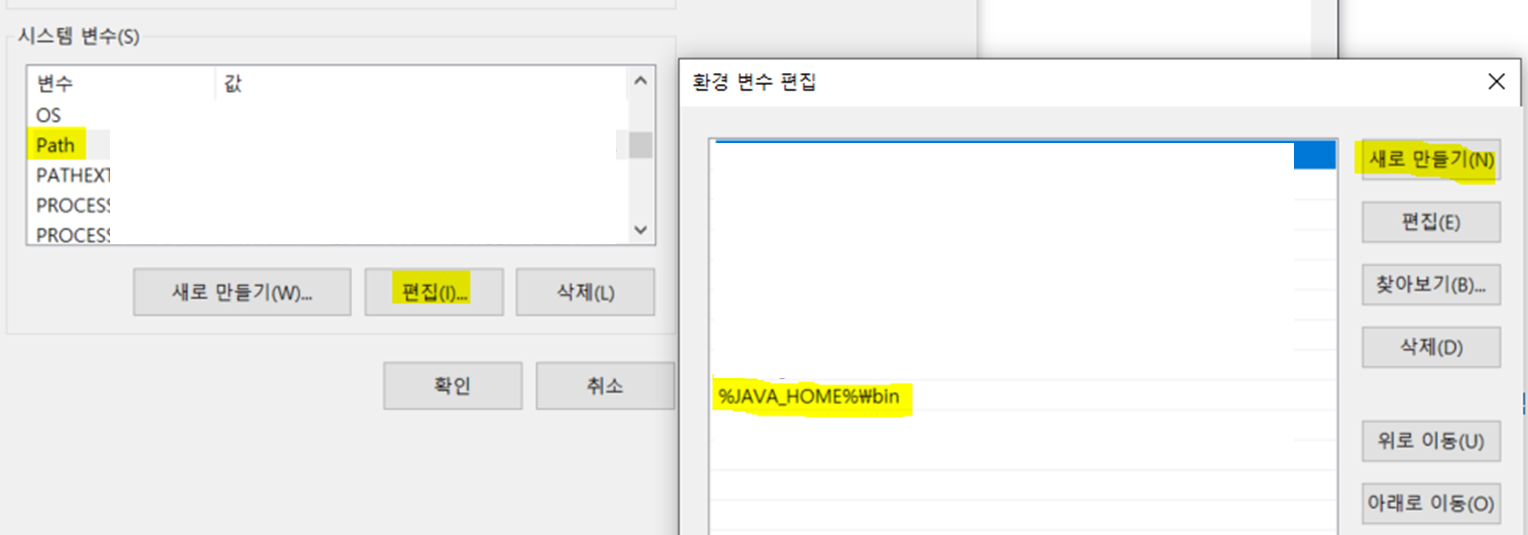
- 시스템 변수 > [새로만들기] 클릭 > 변수 하나 더 추가
변수 이름 : CLASSPATH
변수 값 : %JAVA_HOME%lib
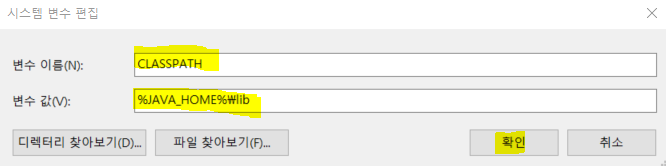
- cmd 창에서 'jvav version' 확인
단축키 : 윈도우 + R
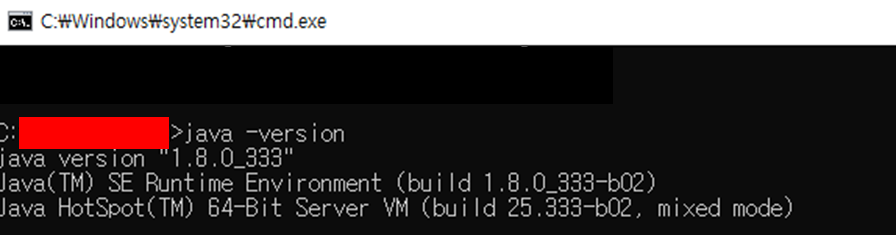
2. IIS(Internet Information Services) 10.0 설치
1. IIS 설치
- WebLogic Server - IIS 웹 서버용 플러그인 구성 주소
Using Oracle WebLogic Server Proxy Plug-Ins
docs.oracle.com
- 제어판 > 프로그램 > Windows 기능 켜기/끄기
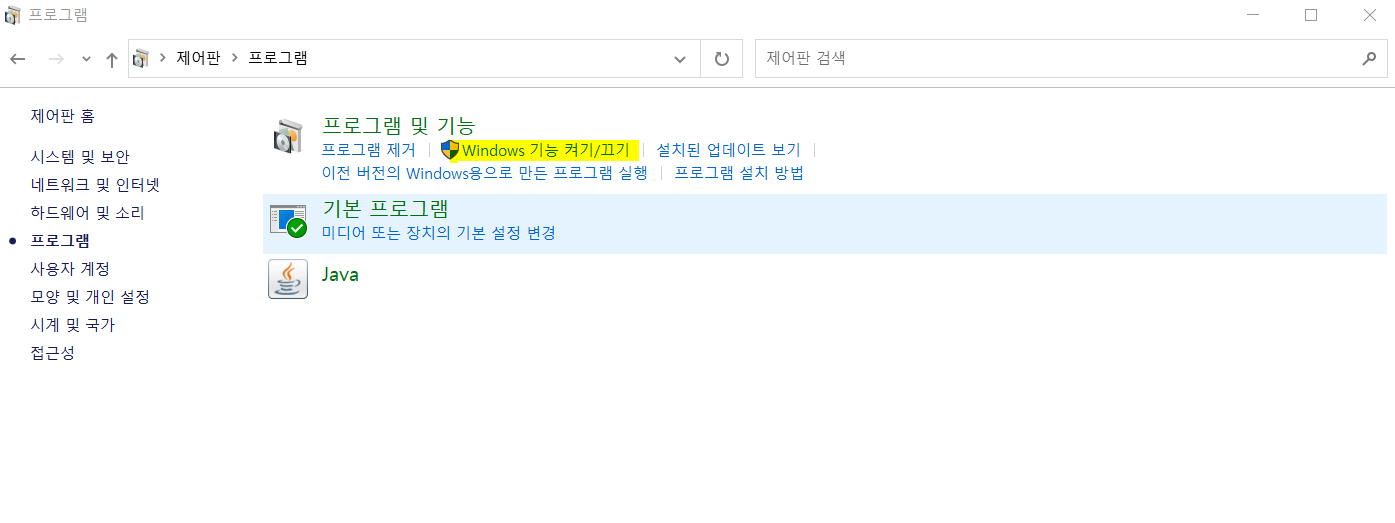
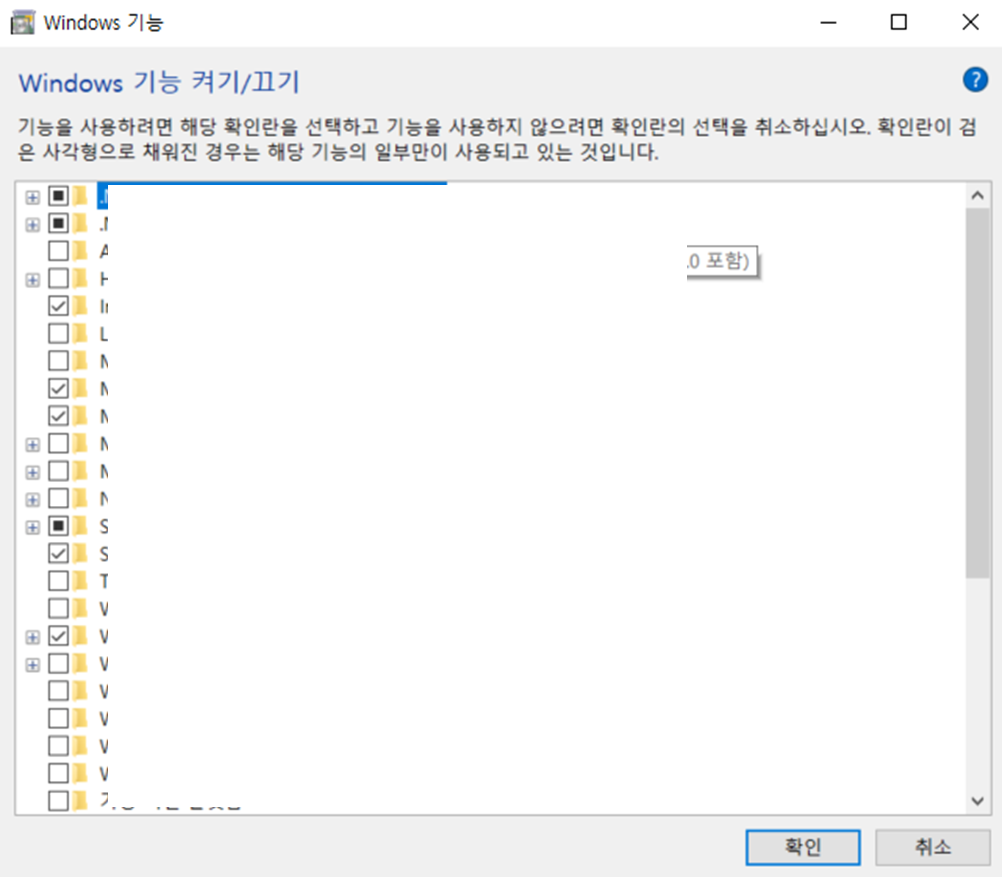
체크 방법은 위의 document에서 확인
전부 체크 했으면 [확인]
설치된 IIS 폴더의 경로
- 기본값 : c:\inetpub/wwwroot
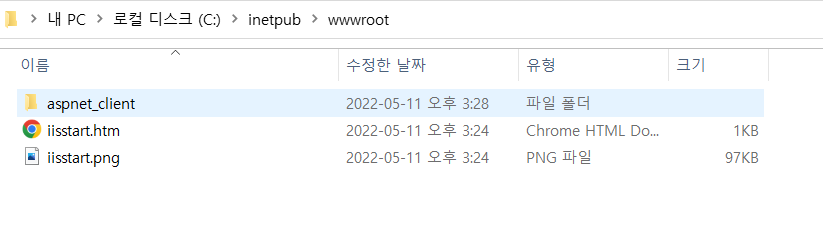
3. IIS - WLS 연동
WLS 설치방법은 아래 포스팅 참고
[Windows] WebLogic 12C 설치
1. 12c(12.2.1.4) 설치 : Windows 1. WLS 12.2.1.4 파일 다운로드 https://www.oracle.com/middleware/technologies/weblogic-server-installers-downloads.html fmw_12.2.1.4.0_wls_Disk1_1of1 2. 설치 파일..
bluerainxx.tistory.com
1. WLS Proxy Plug-in zip 파일 다운로드
- https://www.oracle.com/downloads/ > Middleware > WebTier
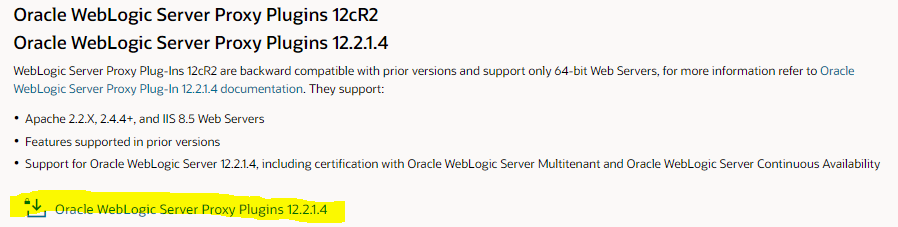
- Certi 참고해서 WebLogic Server에 맞는 버전으로 다운로드 진행
2. 다운받은 zip 파일 압축 풀고, 웹 서버에 해당하는 plug-in 파일 압축 풀기
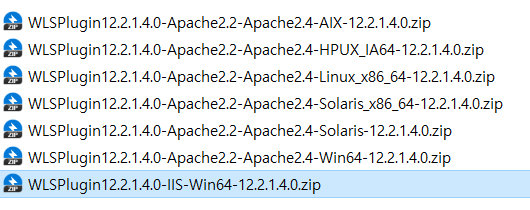
3. 환경변수 설정
- 제어판 > 시스템 및 보안 > 시스템 > 고급 시스템 설정
- 환경변수 > 시스템변수의 'Path' > 편집 > 새로만들기 > WLS Plug-in의 경로 복사하여 설정
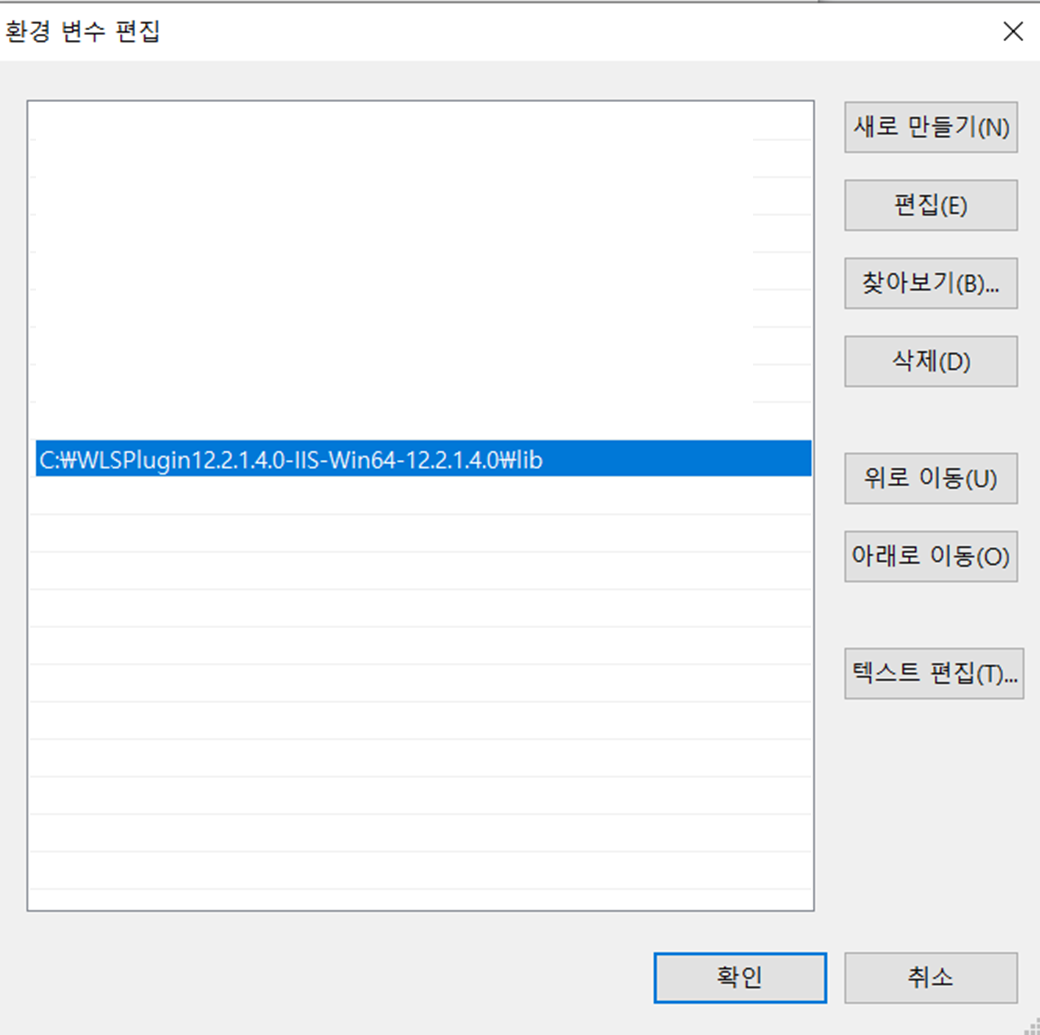
4. IIS 실행 및 WLS 연동 (.jsp 파일)
- WLS Plug-in 경로에 iisproxy.ini 파일 생성 (형광펜 부분 맞춤 수정)
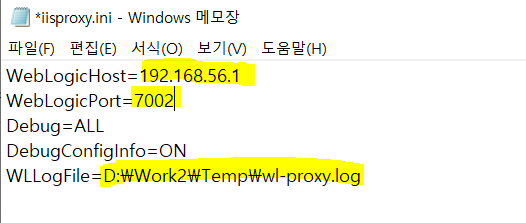
- IIS 실행
- 윈도우 시작창에서 IIS 검색 > 클릭
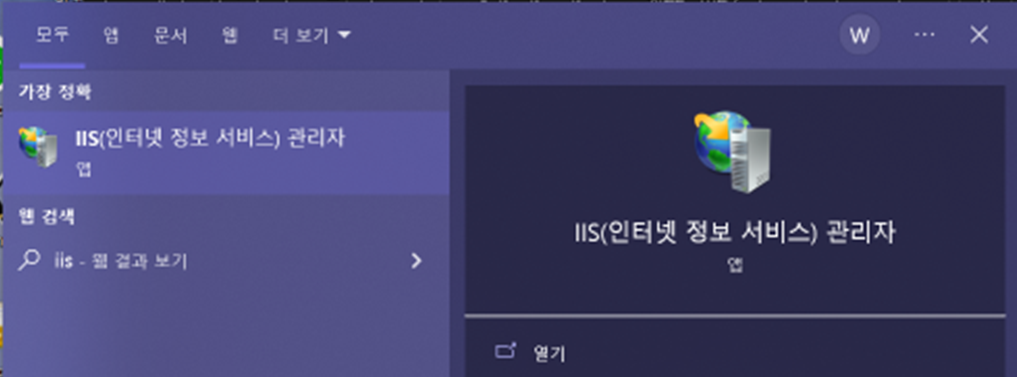
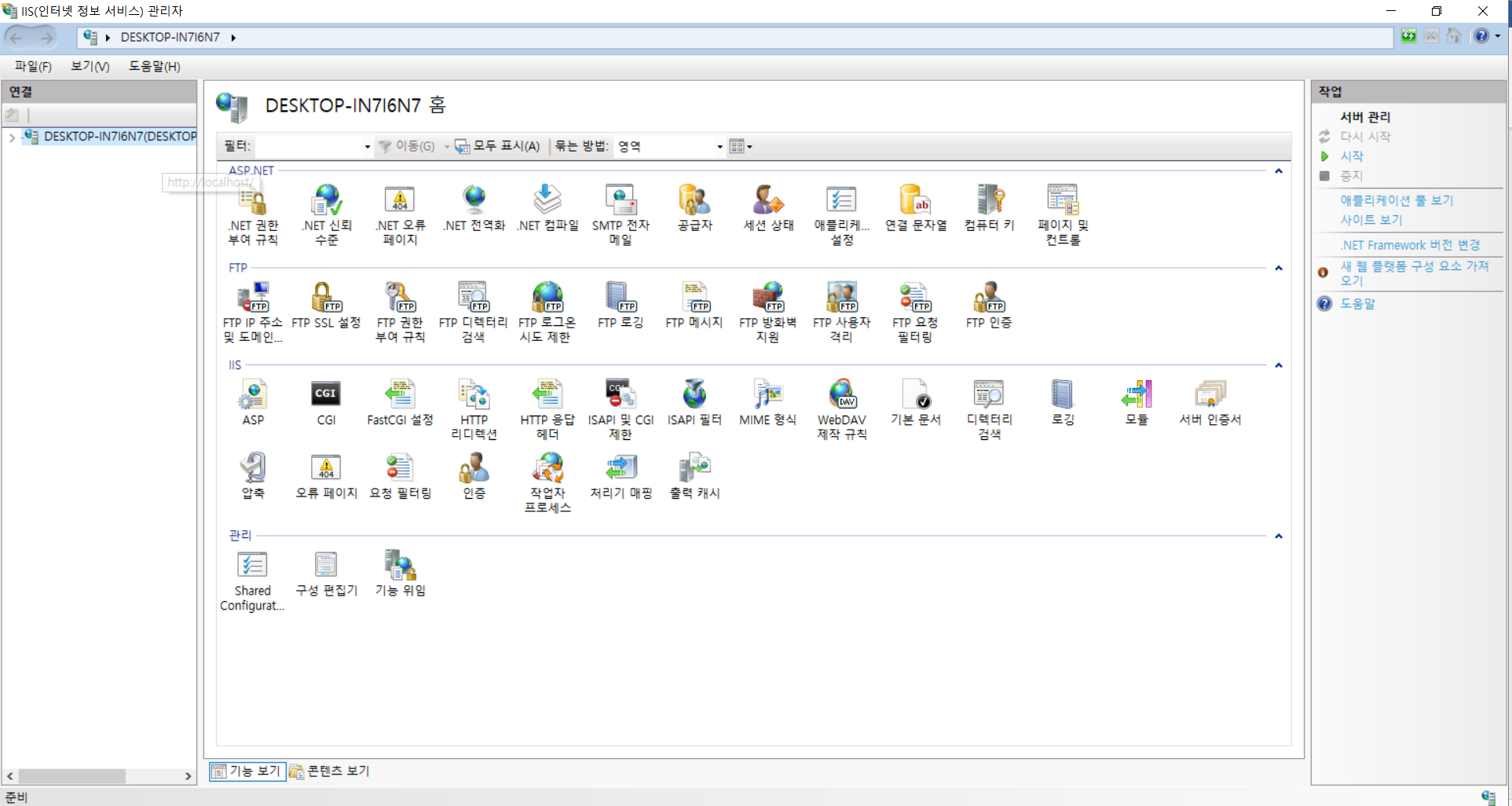
- 웹 사이트 추가
- 사이트 > 웹 사이트 추가
- 사이트 이름 : base_domain
- 실제경로 : D:\
- 바인딩 : http://192.168.56.1:8082 > WLS instance와 겹치지 않게 설정!
- 사이트 > 웹 사이트 추가
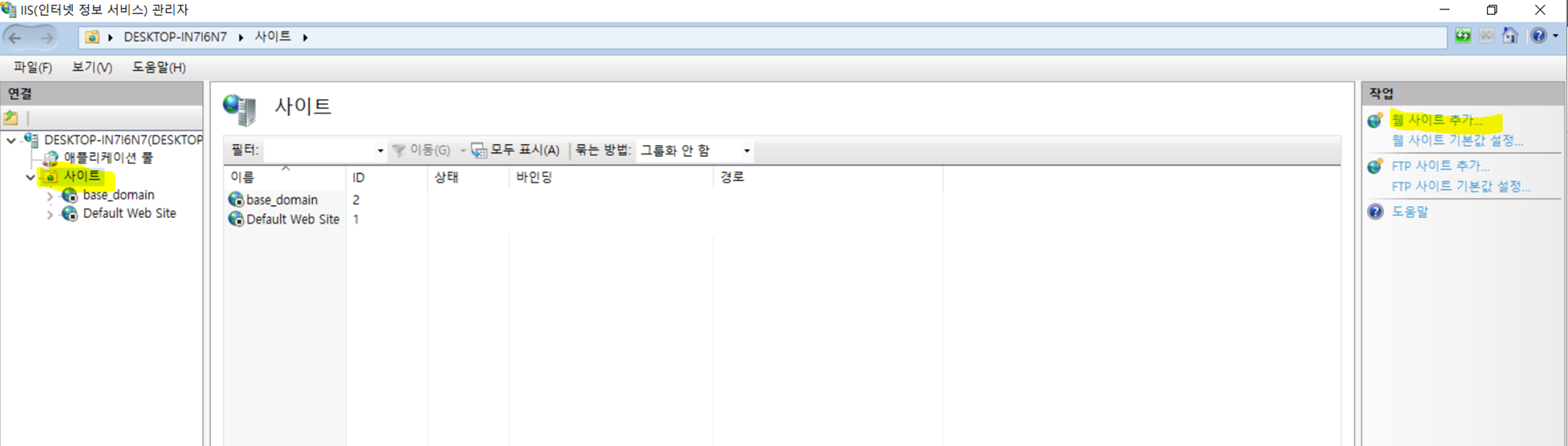
- 처리기 매핑 클릭
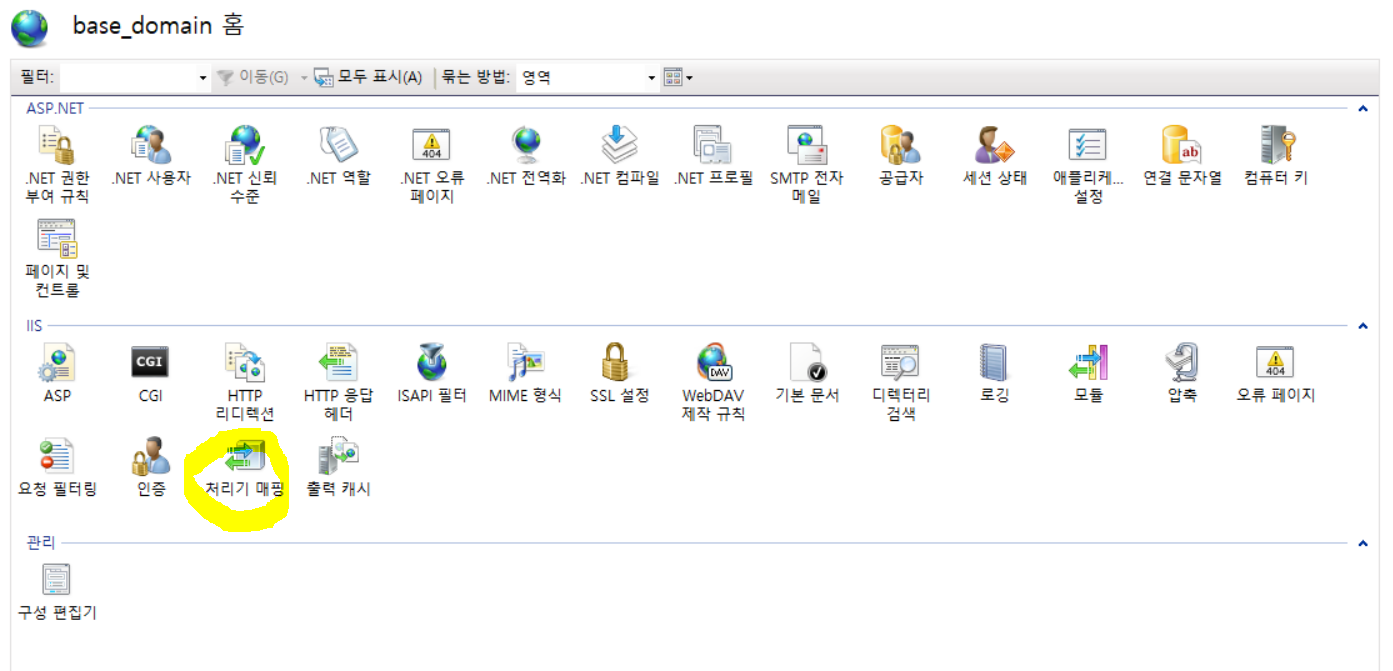
- 스크립트 매핑 추가 클릭

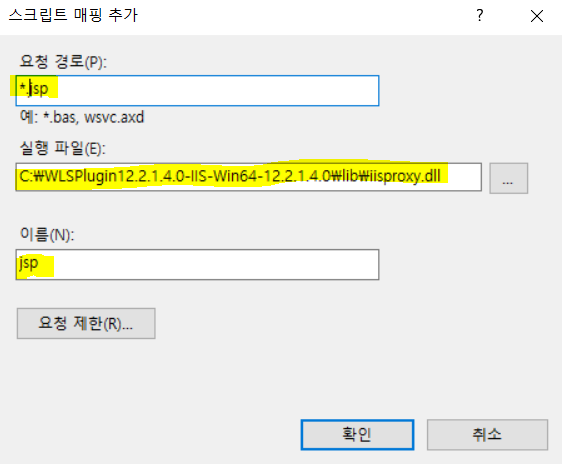
- 요청 경로 : *.jsp
- 실행 파일 : WLS plug-in 경로에서 아까 생성한 iisproxy.dll 파일 선택
iisproxy.dll = WebLogic 프록시 모듈
- 지금 만든 스크립트 매핑 jsp 더블 클릭 > 스크립트 매핑 편집 화면 > 요청 제한 클릭
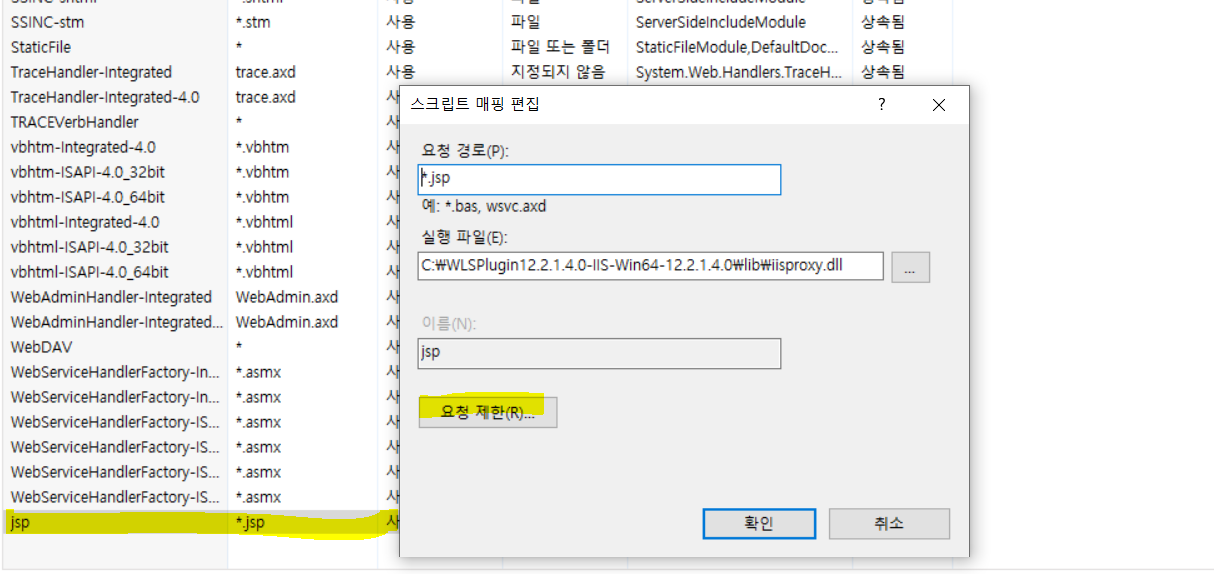

위와 같이 설정 후 [확인]
- 생성한 웹 사이트 창에서 MIME type을 추가
- MIME 형식 클릭
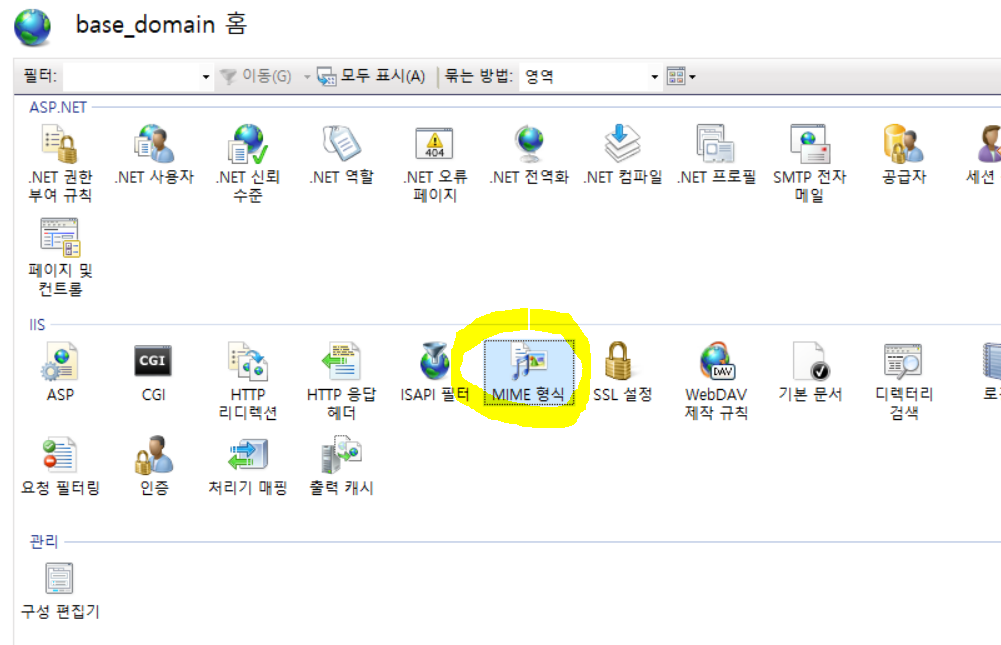
- 추가 > 파일 이름 확장명 : .jsp / MIME 형식 : text/jsp > [확인]

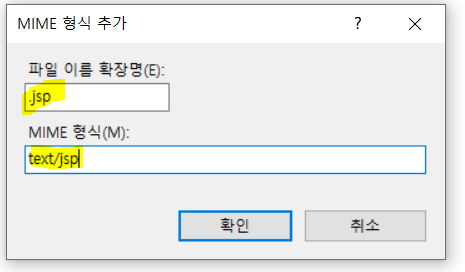
- 웹 사이트 재시작 후, WLS와 연동 TEST
- 브라우저에 IP:IIS port/[WebLogic에 배치한 어플리케이션 경로] 입력해서 연동 확인
- 브라우저에 IP:IIS port/weblogic에 배치한 어플리케이션 경로 를 입력후 연동 확인
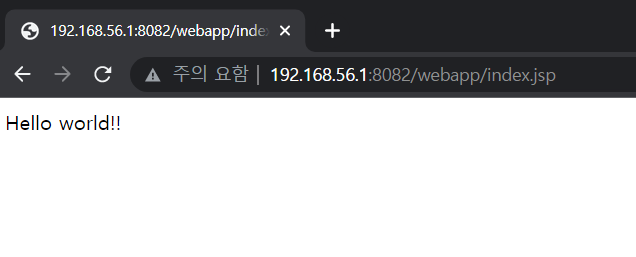
5. IIS 사용하여 static(정적) 파일 제공 ****가장 에러를 많이 본 부분
- 웹 사이트에 가상 디렉토리 추가를 클릭
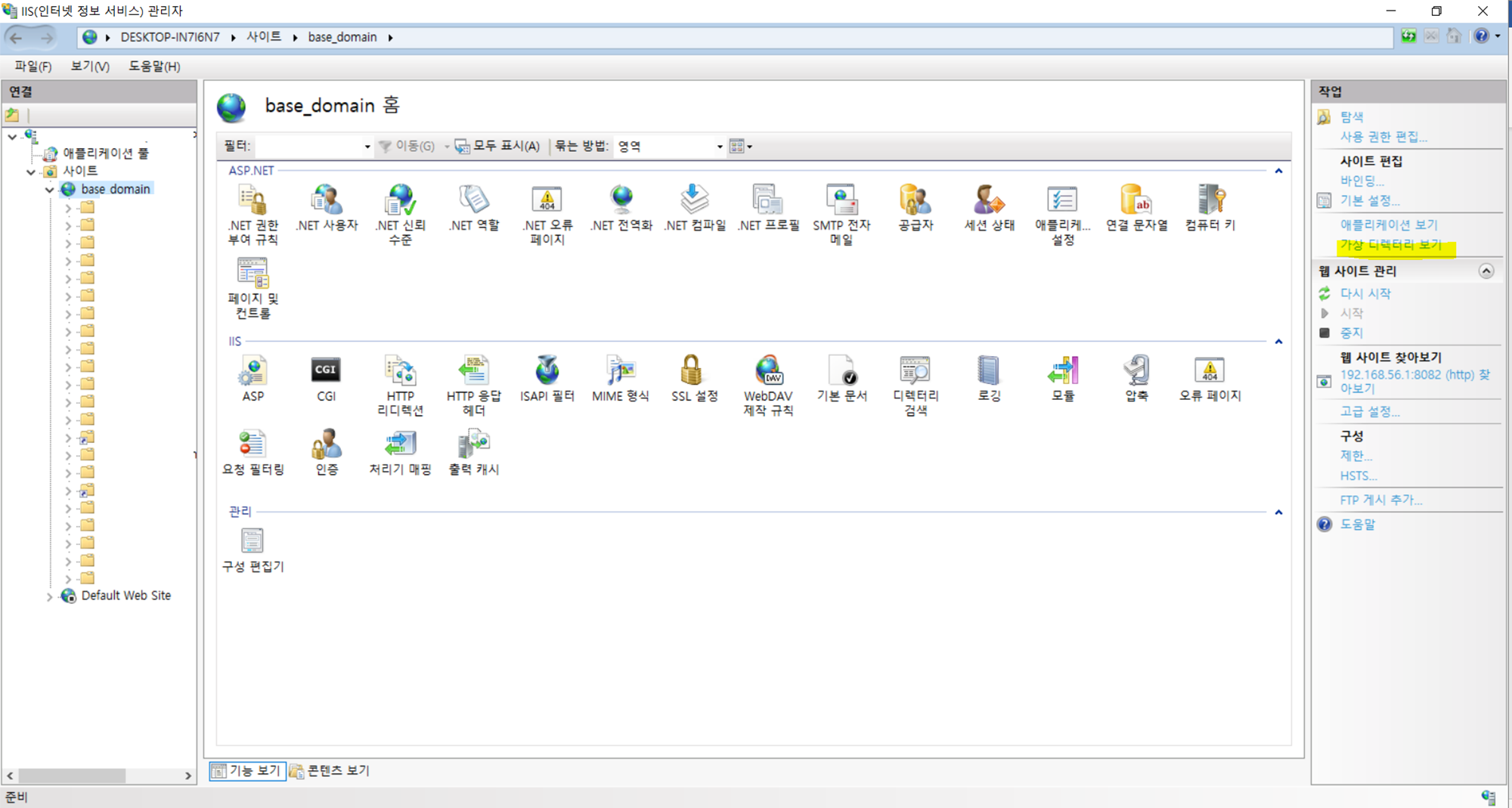
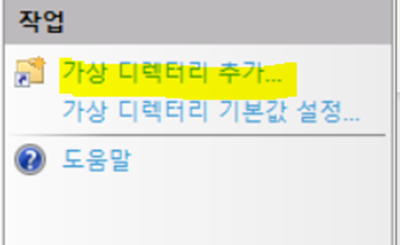
- IIS를 사용하여 static(정적) 파일 제공

- Alias(별칭) : static
- Static 파일의 물리적 경로 설정(파일의 실제 경로) : C:\inetpub\wwwroot\static
> 이때, 실제 경로에 파일이 없으면 설정이 완료되지않으니 존재하는 경로로 선택해 준다
- static 홈 페이지에서 "처리기 매핑" 클릭 > "스크립트 매핑 추가" 클릭

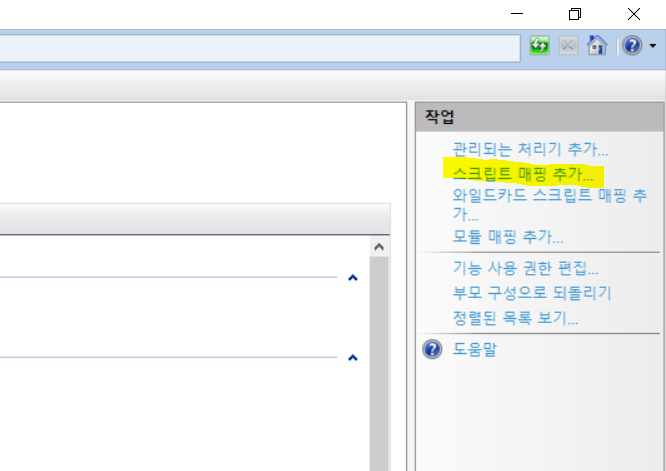
- 스크랩트 매핑 내용 추가 > [확인]
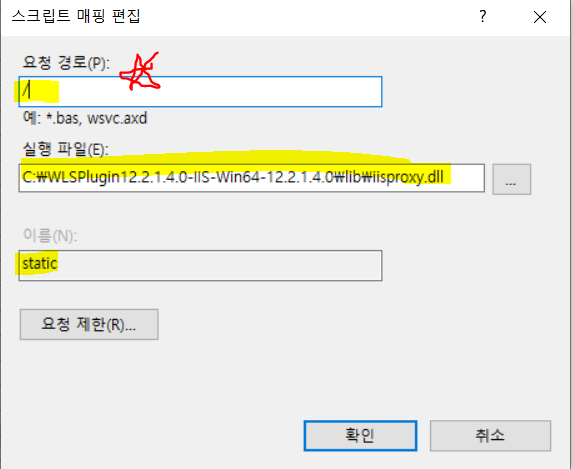
- 요청 경로 : /
- 실행 파일 : iisproxy.dll 파일경로
- 이름 : static
404 Error
가장 애를 많이 먹은 부분이다.
원래는 요청경로가 ' * ' (와일드카드) 였는데
모든 설정을 마친 후 페이지를 블러오면 계속 404 에러가 발생했다.
여러 설정을 건들여서 확실하진 않지만 마지막으로 수정한 파일이 web.config에서 이 "요청경로"를 /로 수정 후
페이지 호출이 가능해졌다.
추후 원인이 확실해지면 추가로 포스팅을 하겠다.
우선 * 로 설정해보고 404 에러를 본다면 /로 변경해보자.
- 브라우저에 접속하여 index.html을 호출
- http://192.168.56.1:8082/static/index.html
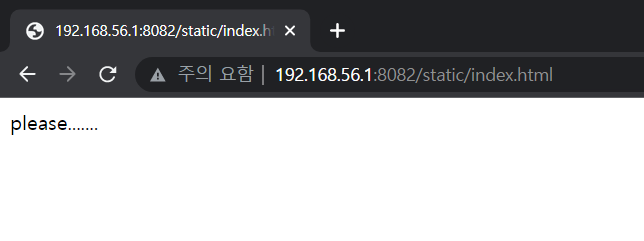
부록
- web.config
<?xml version="1.0" encoding="UTF-8"?>
<configuration>
<system.webServer>
<handlers>
<add name="static" path="/" verb="*" modules="IsapiModule" scriptProcessor="C:\WLSPlugin12.2.1.4.0-IIS-Win64-12.2.1.4.0\lib\iisproxy.dll" resourceType="File" preCondition="bitness64" />
</handlers>
<staticContent>
<mimeMap fileExtension=".*" mimeType="text/*" />
</staticContent>
<defaultDocument>
<files>
<clear />
<add value="index.html" />
<add value="Default.htm" />
<add value="Default.asp" />
<add value="index.htm" />
<add value="iisstart.htm" />
<add value="default.aspx" />
</files>
</defaultDocument>
<directoryBrowse enabled="false" />
<httpErrors errorMode="Detailed" />
</system.webServer>
<system.web>
<pages buffer="true" />
</system.web>
</configuration>
